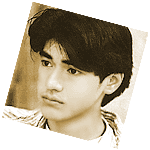
■CMYK
RGBの三原色の補色にK(墨)をプラスしたもの
印刷インクの色です
C=シアン(青)、M=マゼンタ(紅)、Y=イエロー、K=黒(なぜかこれだけ日本語!)
以上の4色ですべての色を再現しようというものですが、限界があります
特にショッキングピンクなどの鮮やかな色はCMYKだけでは再現できません
(印刷では特色を使って再現している)
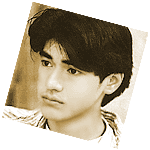
■dpi
dot per inch。印刷される画像の解像度
解像度が高ければそれだけ鮮明な画像が得られますが、実際にはプリンターのスクリーン線数(lpi)の2倍を越える解像度は不必要にファイルサイズを大きくしてしまうだけです。
なぜ2倍かというと、1つの網点(ドット)を構成するためにはピクセルが4つ必要だからです。(縦横2個づつ)
一般的なインクジェットプリンタは最高解像度2400dpiなどと書いてあったりしますが、
その2倍だから4800dpi? まさかそんな解像度でプリントする人はいないでしょう。PCがフリーズしてしまいます。
実はインクジェットプリンタの解像度はプリント精度としてはまったく意味がありません。
まあ、他社のインクジェットプリンタとの性能比較の目安程度と考えてください。
インクジェットプリンタで写真を美しくプリントするには350dpiで十分です。
もっともこの解像度も商業印刷レベルなので175dpiでも十分だと思います。
DLした写真をそのまま印刷するなら72dpiのままでも十分。
まあ美しさをとるか、大きさをとるかってところでしょうか。。。
余談ですがグラフィックをメインに開発されたMacは1ポイント=1ピクセルの72ppiを採用しているため、dpiとppiはイコールです
dpi=ppi
Windowsユーザーで96ppiのモニタを使っている方でも厳密さにこだわらなければ画像に関してはdpi =ppiで問題ないでしょう。
■EPSF・EPS
Encapsulated PostScript Fileの頭文字。画像ファイル形式のひとつ
プリンタに合わせたハーフトーン情報をもっています
切り抜きパスやベクトルデータも保存できるので他のアプリケーションに貼り込んだり、
データのやりとりには重宝ですがWebでは扱えません
■Gif
Graphic Interchange Formatの頭文字。画像ファイル形式のひとつ
画質を落とさず圧縮できますがインデックスカラー(256色)しか扱えないため、
微妙な色を含む写真には不向きです
イラスト風の写真や、色数の少ないロゴ等に利用します
■Gifアニメ
フォトショップに付属のImage Readyを使えば、簡単にGifアニメが作れます
複数の画像(コマ)を用意して、それぞれの表示時間を短めに設定すれば動く画像が出来ます
表示時間を長めに設定すればスライドショーっぽいかも…
なお、表示時間の長さはファイルサイズには影響ありません
メディアなどの動画ファイルから切り取ったGifアニメを軽くしたい場合は不要なコマを削除します
■JPeg・jpg
Joint Photographic Expert Groupの頭文字。画像ファイル形式のひとつ
人間の目にはわからない程度に色データ(色相情報)を間引いて圧縮します
最大で80%位圧縮できるのでWeb用画像に適していますが、保存を繰り返すと画質がどんどん劣化するという欠点があります
Photoshop作業中は決してJpeg保存はしないようにして下さい
作業中はPhotoshop形式で保存し、公開直前にJpeg保存するようにしてください
■Pict
Pictureの頭部分です。画像ファイル形式のひとつ
Macの標準フォーマット。圧縮もできますがWebでは使えません
■PNG
Portable Network Graphicの頭文字。画像ファイル形式のひとつ
最大で48ビット(約280兆色!)を扱え、アルファチャンネルも保存できます
その上、Gifよりさらに30%程度軽いファイルになるばかりか、Jpegとちがって圧縮しても画像の劣化がありません
Web用画像には最適な形式ですが、まだ未対応の環境が多いのが残念です
■ppi
Pixel per inch。モニター表示される画像の解像度を表す単位
ビットマップ画像は小さな■の集合で出来ています。この■が1インチの間にいくつ並んでいるかを表したものがppiです
解像度が高ければそれだけ鮮明な画像が得られるわけですが、webでは72または96ppi以上の解像度は無意味です。
モニタの解像度が72(96)だからです。
→dpi
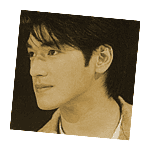
■Tiff
Tag Image File Formatの頭文字。画像ファイル形式のひとつ
画質を劣化させずに圧縮できますがDTP向きで、Webでは使いません
■アイコン
小さな小さな画像
サムネール程の大きさでもリンク先をもたないものをアイコンと言ったりしますね
■アクション
一連の作業をアクションに記録させることによって、次回からはボタンひとつで同じ作業が自動化される便利な機能
サムネールを作ったり、数種類のフィルターをかけたり、あるいはまったく何もないところから自動で絵を描くこともできます
やり方はコツさえ覚えれば、とても簡単、ビデオの録画と同じようなものです。
余談ですが、印刷物をスキャンするとき「スキャン→ゆがみ修整→トリミング→色調補正→モアレ補正→アンシャープフィルタ→保存」はとっても便利♪
ほとんどの工程が記録でき、途中変更したい箇所ではポーズをいれたり、
ダイアログを表示させたりすることもできますが、
試行錯誤や失敗部分も記録されてしまうので、作業工程のコツを掴んでおく必要があります
■アルファチャンネル
Web画像はRGBの3チャンネルで構成されています
(DTPカラー画像ならCMYKの4チャンネル、グレースケールなら1チャンネル)
この基本チャンネル以外に追加されたチャンネルをアルファチャンネルといい、選択範囲を記録したり、合成用のマスクを作成するためには欠かせない機能です
→チャンネル
■アンチエイリアシング
モニターで画像のエッジ部分を拡大するとギザギザが見えます
このギザギザをシャギー、またはエイリアシングと言いますが、これを目立たなくさせるのがアンチエイリアシングです
■インデックスカラー
1つの画素が8ビット、つまり256色再現できます
写真などの連続階調のものには不向きとされています
■重さ
ファイルサイズ
ファイルサイズが大きいと読み込みに時間がかかるので「重い」といいます
Web公開する画像は画質を落とさず、いかにファイルサイズを軽くするかが重要です
感覚的なもので、決してプリントしたものの重さが変わるわけではありません
■解像度
Web画像の場合、最終的に画像の大きさはピクセルの数で決まります
最近では1インチあたり96個のピクセルが並ぶ96ppi(pixel per inch)のモニタも普及してきましたが、一般的には72ppiが多いようです
メールなどで画像をやりとりして相手と大きさが違う、なんてことがあるのはこのためです
解像度を変えずに縮小または拡大してもファイルサイズは変わりません
つまり拡大した場合は画像の鮮明さが失われることになります
オリジナル画像より拡大して使いたいときはスキャンの段階で解像度をあげておきます
(オリジナルの2倍にしたいなら(72ppiの場合)解像度は144ppiでスキャン)
また、画面キャプチャーなどオリジナルの画像がもともと72ppiの場合は拡大使用はあきらめます
■画像の大きさ
モニタに表示される画像は1インチあたり72個のピクセルがならんでいるので
天地左右72ピクセルの画像は1インチ角の画像ということになります
A4サイズは595*842pxですが、プリント時の余白を見て520*770px位にするとよいです
PCの壁紙を作るときはモニタサイズに合わせます(パターン画像は除く)
また、画像をWeb上に公開する前に72又は96ppiになっいるか確認しましょう。原寸のつもりで作業していても解像度が高いままだとモニタに表示されたとき思わぬ大きさにびびります。
■カラーモード
WebではRGBが基本ですが、Gifの場合はインデックスカラーになります
インクジェットプリンタで印刷する場合はRGBのままでOK
レーザープリンタで印刷する場合はCMYKに変更する必要があります
ただし、最終的にレーザープリンタで印刷する場合でも、RGBモードで作業します
なぜなら、CMYKモードでは色域が狭いので再現できる色が限られてしまうことと、RGBモードにくらべて使える機能が少ないからです
■グラデーション
なだらかな色の変化
■クリッピングバス
切り抜き用パス
描いたパスをクリッピングパスとして保存することで、レイアウトソフトに貼り込んだとき、画像がそのパスの形状で切り抜かれ、文字の回り込み設定にも役立ちます
ペンツールなどを使い事前にベジェ曲線で切り抜きたい部分を囲んで登録しておきます
■サムネール
重い画像をWeb上に公開すると読み込みに時間がかかります
興味のある人だけが見ればよいので、ページ内には軽い画像(サムネール)をアップし、オリジナル画像にリンクします。
たいていはオリジナル画像の一部、または縮小版ですが、オリジナルサイズのまま画質を落とす場合もあります
■シャギー
画像のエッジ部分に出るギザギザ。エイリアシングとも言います
→アンチエイリアシング

■スキャン
画像読み込み装置(スキャナ)を使って画像をPCに読み込むこと
→解像度
■スキャナ
画像読み込み装置です
一般的なフラットヘッドスキャナのほかに、フィルム専用のフィルムスキャナ、クオリティ重視のドラムスキャナなどがあります
性能は解像度、階調、濃度レンジで決まります(数値の高い方が高性能)
■スライス
画像ファイルを分割すること及び分割された各画像
この機能により、大きな画像も小さく区切って読み込み速度をあげることができます
■チャンネル
カラーモニターをルーペで拡大してみたことありますか?(^^)
画像が赤・緑・青紫の三原色からできているのがわかります
画像の赤の要素だけを取り出したものがR(red)チャンネル、
緑の要素だけを取り出したものがG(green)チャンネル、
青紫の要素だけをとりだしたものがB(blue)チャンネルです
3チャンネルすべてがそろってはじめて、自然なカラー画像が表示されますが、意図的にチャンネルを非表示にしたり、表示濃度を変えることによってある種の効果を出すこともできます
→アルファチャンネル
■調整レイヤー
色調補正の効果だけを設定できるレイヤーです
オリジナル画像に手をくわえないため、あとからでも、何度でもやり直しがききます
■透過Gif
Gif画像の特定の部分を透明にすることができます
■ドロー系ソフト
ベジェ曲線で図形を描くソフト
拡大しても縮小しても画像は鮮明です
代表的なものにAdobe Illustratorがあります
Photoshopは本来ペイント系ソフトですが、ベジェ曲線も扱え、
ドロー系ソフトで描かれたデータを読み込むこともできるすぐれものです
→ペイント系ソフト ベクトル画像 ラスター画像
■トーンジャンプ
ヒストグラムのスライダを極端に移動すると
例えば10cmのグラデのコイルがあったとします。
それを100cmに伸ばすとコイルの間が広くなりますね。
ヒストグラムの中でも同じことが起きています。
飛んで消えてしまった部分が櫛の歯状態になるので画像が荒れます。
なおこの問題は48ビット画像だと起こりにくいです
■ドロップシャドウ
その名のとおり影を落とすことです
影を落とすことにより、立体的に見せたり、浮いているように見せたりできます
■ニュートラルグレー
濃度50%の灰色
50%を基準に演算処理が行われるフィルタの場合、無視されます
■濃度レンジ
スキャナの性能のうち、原稿の暗い部分の読みとり及び表現力
■ハーフトーン
カラーの場合は色の変化を点の密度で表現するもので印刷物をルーペで見ると確認できます
モノクロの場合も同じく点の密度でグラデーションを表現します
こちらは新聞の広告写真などを見ればすぐ確認できます
■ピクセル
モニタで見る画像は小さな■の集まりでできています
この一つひとつの■をピクセル(画素)といいます
それぞれのピクセルが色情報を持っています。8ビットカラーならば28で256色、24ビットならならば224で1677万色を表現できます
■ヒストグラム
ギザギザの線のように見えますが、要するに棒グラフです。
左に行くほど色の暗い成分、右に行くほど明るい成分になります
極端にどちらかに山のように高い部分が有った場合は、下の△を手動で動かし調整できます。
なだらかな斜面を描くようなグラフが色のバランスが良いのですが、残念ながら24ビットの画像では、トーンジャンプを起こしてしまいます。バランスをみながら弄ってください
■ビットマップ画像
正しくはラスター画像。ピクセルで画像を表現するため、拡大するとモザイク状になります
→ラスター画像
■描画モード
→Lesson2参照
■フィルター
画像にさまざまな効果を与える機能です
■フォント
書体
文字の大きさや種類を選んで直接タイプ入力できます
ビットマップフォントは環境により、文字化けを起こしますが、アウトラインフォントはベクトルデータに変換(アウトライン化)することによって、環境による文字化けを防げます
ただし、アウトライン化したフォントは、すでにフォントの属性をもたないので、タイプミスがないか確認した上で実行するようにします
■ペイント系ソフト
画像を点の集合で構成します
画像を拡大するとモザイクが目立ち、縮小すると細部が潰れます
→ドロー系ソフト
■ベクトル画像(ベクトルデータ)
ベジェ曲線(面)で書かれた画像
拡大、変形しても細部まで鮮明で、しかも解像度にまったく依存しません
Photoshopではアウトラインフォント、シェイプツールやペンツールで描かれたものがベクトル画像です
■ベジェ曲線
ドロー系のソフトで絵を描くときの基本曲線
Photoshopは基本的にはペイント系のソフトですが、選択範囲を作るとき等に使います
ペンツールで曲率(曲がり具合)をコントロールしながらアンカーポイントを指定していきます
文字で書くとむずかしそうですが、要するに線画です
アウトラインフォントもこのベジェ曲線でできています
ブラシで描いた絵とちがい拡大してもシャギーがでません
■モアレ
雑誌など印刷物をスキャンすると印刷の網点とスキャナのピクセルとのズレから画像全体にまだら模様が現れます
■文字レイヤー
バージョン6からは文字を直接レイヤー上にタイプできるようになりました
タイプするだけで文字のみの文字レイヤーが作成され、レイヤースタイルを適用したあとでも文字の変更が可能です
■ラスター画像
ビットマップ画像とも言います
ペイント系ソフトで扱う、点々(ピクセル)の集合でできた画像のこと
拡大や変形をすると極端に画像が劣化します
→ベクトル画像
■ラスタライズ
ベジェ曲線で描画されているものをラスター画像(ビットマップ)に変換すること
■レイヤー
階層状の画像です
ケーキのミルフィーユ1枚1枚が透明フィルムで、そこに絵が描いてあると考えれば理解しやすいかもしれません
上になったレイヤーに不透明な絵が描かれていれば下の画像は隠れて見えません
レイヤーパレットで簡単に階層の入れ替えができます。
新規ファイル上に自動で作成される「背景レイヤー」もレイヤー名を変更するか、移動ツールで少し触ると可動レイヤーになります
→文字レイヤー 調整レイヤー
■レイヤークリッピングパス
ベクトルデータで作成したレイヤーマスクのこと
■レイヤースタイル
指定したレイヤーにドロップシャドウやグラデーションなどの効果を設定できます
■レイヤーマスク
画像を合成する際、不要な部分を消しゴムで消すのではなく、レイヤーマスクにすることによって、オリジナル画像をオリジナルのまま残しておくことができます
■ロールオーバー
マウスの動きに合わせて変化する画像
リンクを設定し、マウスが重なると「over」、マウスボタンを押すと「down」、クリックすると「click」、マウスが画像から放れると「out」、マウスボタンを上げると「up」など、各ステータスに個別に画像を割り当てられます
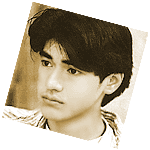
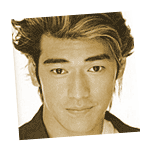

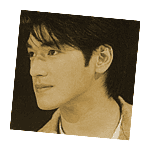
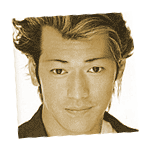
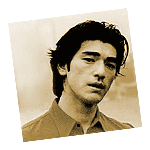



| SEO | [PR] おまとめローン 花 冷え性対策 坂本龍馬 | 動画掲示板 レンタルサーバー SEO | |
